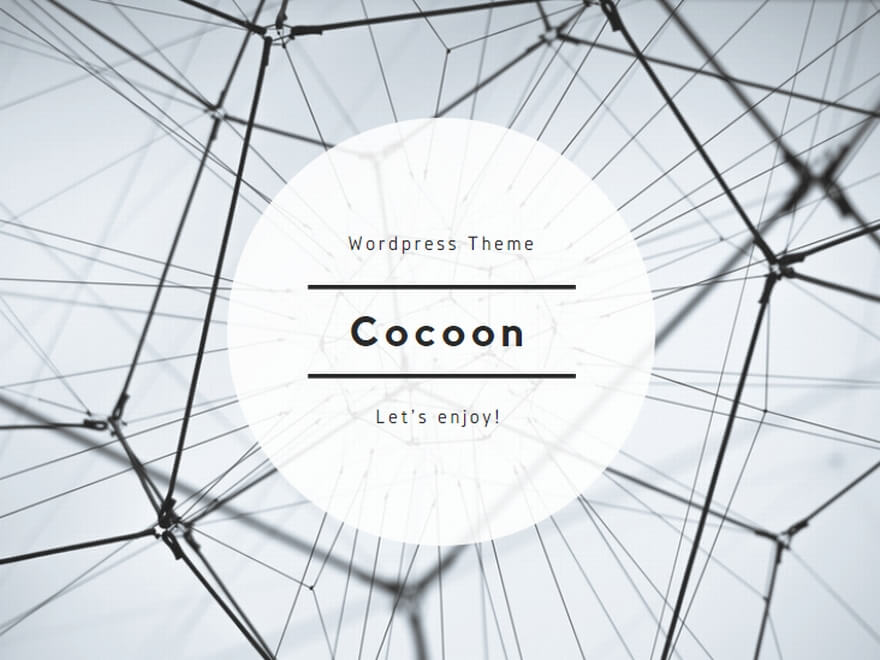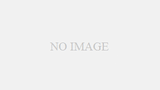今回行った内容はこちらです↓
・キャラクターのポーズとアニメーションの作成。
(人型のキャラクターを使用し、ポーズの作成と剣で攻撃する動きを作る。)
○ポーズ作成。
1、リグ設定済みのキャラクターを開く。
※今回は剣を持ったキャラクターを準備しました。
2、「待機ポーズ」を作成。
※ゲームなどでよく使われる、基本姿勢(ゆるく構えている感じ)のポーズです。

※待機ポーズ作成のポイント
↓
・ただ立つだけではなく、ほんの少し構えを加えた感じのポーズにする。
・足腰の位置(重心)が不自然にならないように(不安定に見えないように)。
・上下左右のビューで確認。
・立体的に見たり、シルエットで見たりして、ポーズのバランスや不自然な部分をチェックする。

★シルエット表示の方法は、ビュー画面で「ライティング」→「ライトを使用しない」で簡単に確認できます。

※大事な事として、キャラクターや各ゲームのイメージにより、もっと大げさなポーズにしたりする事もあります。その時々によって「柔軟に対応」できるように、常に色々な作品を意識して見るのが良いかと思います。特に初心者の方はマンガを参考にポーズを作成するのが良いかもしれません。
○ポーズやアニメーションを作る際にやった方が良い事をいくつか紹介します。
★コントローラー(リグ)をセット(set)に登録
「ビュー画面」や「ハイパーグラフ」画面で「コントローラー」が選択しずらい場合は、「アウトライナ―」画面で選択したりします。
「アウトライナ―」画面は文字がズラッと並んでいるため、一見すると使いずらいと思います。
ただし、セット(set)を登録すると使いやすくなります。
・セット(set)の登録方法は、下記の図を参照していただければと思います。
※なお、セットを登録する際は、ご自分の分かりやすい名前を付けるとさらに良いと思います。
※名前を付ける際は半角英数字を使うようにします(それ以外はエラーになりやすいため)

★回転のコントローラー(回転軸)を選択しやすくする。
回転軸の表示が細すぎてマウスで選択しずらい場合があります。その場合は下記の図のように回転軸を太くして選択しやすいようにします。
ちなみにこの軸の事を「マニュピレーター」を言います。
・下記の図のように、プレファレンスの画面を出して設定変更をします。


★「ワイヤーフレーム表示」の切替え
ビュー画面でオブジェクトの「見え方を切り替える」事が出来ます。
・キーボードの「4」と「5」で切り替えます。
「4」→ワイヤーフレーム表示
「5」→シェード表示
下記の図のボタンでも切り替えが可能です。


★コントローラー(リグ)の位置や回転を初期状態に戻す。
・コントローラーをいじっているうちに位置や回転を初期状態に戻したい時があると思います。
その時は、チャネルボックスで移動値「0.0.0」、回転値「0.0.0」にしてあげれば初期状態(Tポーズの状態)になります。
・今回見てもらったサンプルデータは、コントローラーを作成する際にそのような値で作ったので、簡単にTポーズに戻す事が出来ます。データによっては元に戻らない物もあるので最初にチェックしておくと良いと思います。
○待機モーション作成。
待機ポーズを付けたら、次はそれにモーションを付けていきます。
1、待機ポーズを付けたキャラクターを開く。
2、フレームレート(fps)を決め、仮でフレーム数も決める。
3、「待機」モーション作成。
※ゲームなどでよく使われる、基本姿勢(ゆるく構えている感じ)のポーズです。
「待機」モーション、作成のポイント
↓
・待機ポーズから大きくポーズをずらさない。微妙な動きにする。
・呼吸しているイメージの動き。
・足腰の位置(重心)が不自然にならないように。
・上下左右立体的に見たり、シルエットで見たりして、なるべく自然な姿。
・ループ(繰り返し)モーションにし、途中で途切れたような感じが無いようにする。
・機械的なループ(繰り返し)に見えないようにする。(手や頭など先端の動きを微妙に遅らせるなどすると機械的な動きがごまかせる。)
※キャラやゲーム性によって、忙しなく動かす場合もあります。
◆手順的には、まずは下記を参考にすると作りやすいかもしれません。
1、フレーム数を仮で決める。(まずは1~2秒ぐらいのフレームにする)
2、スタートとエンドにキーを打つ。(総尺60フレームだとしたら、0と60フレームにキーを打つ)
手足や体など全部のコントローラーにキーを打っちゃいます。
3、フレームの真ん中あたりで、ポーズを少し変えて、また全部のコントローラーにキーを打つ。(総尺60フレームだとしたら、30フレーム辺りに打つ。)
4、再生してみて、呼吸している感じにアニメーションが出来ていればok。
5、ちょっと機械的かな?と思ったら、手足や頭など先端のパーツのキーをドープシートで後ろに数フレームずらす。
※キーをずらす場合は、グラフエディターでFカーブをサイクル設定にしてからずらします。
Fカーブのサイクル設定は下の項目で方法を説明していますのでご確認頂ければと思います。
6、なんとなくフワフワとした感じにアニメーションがなっていて、腰の動きから若干遅れて手足や頭の揺れが付いてくるようにアニメーションがされていればほぼokだと思います。アニメーション中に手足の関節が伸び切らないように少し関節に余裕を持たせながら動かすようにした方が無難かと思います。
7、上下左右から見て、各パーツがそれぞれ少し揺れて動いて見えていればなお良いです。(見る方向によっては全く動いていない場合があるため)
8、総尺(フレーム数)を調整・確定させる。
無駄に長尺にならないようにした方が良い。
ただし、短すぎてループ感(繰り返し感)が分かりすぎてしまうのも良くない。
そのバランスは色々やってみながら調整する。
ゲーム性やキャラクターのイメージに合わせて、バランスを調整する。
★若干機械的ですが、下の図のような単純な動きでもゲームによっては全然OKかと思います。
↓
★もう少し自然な動きを意識して作ったバージョンです。
※これよりもっと動きを大きくして、なおかつ自然な動きを求められる事も多々あります。
↓
★サイクル(繰り返し)の設定
・ループモーションを作る際に便利な機能を紹介します。
グラフエディターで行うカーブのサイクルの設定です。
ループを1サイクル作るだけで、それを無限に続くサイクルにしてくれます。
・サイクル設定したFカーブは前後フレームにずらしてもアニメーションが途切れません。
ですので、ループモーションを作る時に便利です。
・下の図のように設定を行います。
まずグラフエディター画面を出します。↓

そして、サイクルにしたいFカーブを選択します。↓

そして、下記の図ように設定します。↓

下の図の「結果の表示」にチェックをすると、サイクルになっているかなっていないか確認できます。
※この「結果の表示」はたまにバグるので、その時は一回グラフエディターを閉じたり開いたりしてみて下さい。↓

★ドープシート画面
・アニメーションキーを前後にずらしたい場合、よく使う画面です。
キーをずらすのは、Maya画面の下側にあるタイムスライダーでも出来ますが、ドープシートの方が細かくずらせるので便利です。
・ドープシート画面の出し方はこちらです↓

・ドープシート画面では、キーが打たれている所が黒っぽく見えます。
・クリックして選択すると黄色く光ります。
・一番上のキーを選択すると、そのキーの下のキーがまとめて選択されます。
★タイムスライダーの再生ボタン
・Maya画面右下にアニメーション再生ボタンがあります。
繰り返し再生や、一回再生など切り替えが出来ます。
・下の図を参照していただければと思います。
※再生とは関係ない「オートキー」のボタンも、ついでに図に入ってます。↓


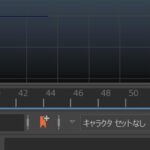
○攻撃モーション作成。
※今回は剣で相手を斬るモーション。
1、とりあえず0フレーム目、攻撃前の「戦闘的な構えポーズ」を作る。
※ゲームのプログラムなどの都合により、「待機ポーズ」から作る事も多々あります。
2、フレームレート(fps)や仮フレーム数を決める。
3、各キーポーズを作る。
「構える → 斬る(攻撃の瞬間) → 待機ポーズに戻る」
または、
「溜める → 振りかぶる → 攻撃の瞬間 → 攻撃終わり → 待機戻り」
など、見る人の印象に残したいポーズを数フレーム作ります。
※最初はなんとなく適当で作って問題ありません。次に各ポーズ間のタイミングを決めるので、その後徐々にちゃんとしたポーズを作っていけば良いかと思います。
4、ポーズとポーズの間のタイミング(リズム)やフレーム数を決める。
※タメツメ(緩急)を意識する部分になります。
・必要以上に間延びしないように調整します。
・攻撃直前のタメ部分はフレーム数を多くし、攻撃の瞬間は極端にフレーム数を少なくします。(場合によっては、攻撃が当たっている瞬間のみフレーム数を多く使う事もあります)。
・攻撃の大きさ(強さ)によって、最後余韻を多くするか少なくするか決めます。
※いずれも、ゲーム性やプログラムの都合でフレーム数やタイミングは変わってきます。
「攻撃」モーションを作成する時のポイント。
↓
・タメツメ部分のメリハリ。
・不必要に間延びしている部分は無いか。
・攻撃の際の体や手足のしなり、力の流れ。
・上下左右立体的に見たり、シルエットで見たりして、バランスが良いか。
・攻撃相手(敵)の位置・方向。
※自然な動きを作る必要がある場合は「フォロースルー、オーバーラップ(揺れ)」もかなり意識します。
6、キーポーズ以外のフレームで変な動き(腕がねじれているなど)になってしまっている部分を直す。
また、各パーツの動き(軌道)が変な部分も、新たにキーを打って直したりします。
7、総尺(フレーム数)を調整・確定させる。
※長すぎて無駄にデータ容量を増やさないようにする。
※短すぎて機械的な動きにならないようにする。
8、プレイブラストで動画出力して動きを再確認する。
9、出来るだけ不要なキーは削除しておく。
※後で修正する際に混乱しないようにするため。
補足
・不要なキーを削除した後にも、プレイブラストで動画チェックした方が良いかと思います。
※動きが壊れていないか確認のため。
・途中で良く分からなくなってしまったら、とりあえず足腰(重心)のバランスだけ考えて動きを付けていくと良いかと思います。その後だんだん動きが整理されていきます。
★下記はサンプルで作った攻撃モーションです。
↓
※ちなみに、このサンプル動画は「最後、待機ポーズに戻る部分」の動きは適当に作っています。実際は重心や手足の動きを丁寧に作る方が良いと思います。
○Mayaでアニメーションを作る際に便利な機能を下に記載しました。
★アニメーションキーのショートカットキー
・移動のキーのショートカット→「SHIFT」+「w」
・回転のキーのショートカット→「SHIFT」+「e」
・拡縮のキーのショートカット→「SHIFT」+「r」
・移動、回転、拡縮すべてにキーを打つ→「s」
★種類別に表示させる
ビューで、
・ジョイントの「表示・非表示」
・コントローラーの「表示・非表示」
・ポリゴンの「表示・非表示」
等、表示を切り替える事が出来ます。
例えば、ビューでコントローラーの表示が邪魔な場合など、簡単に「表示を消す」事が出来ます。方法は下の図をご確認下さい。
↓



★MayaのHIK。
(半自動で人間型のコントローラーRigが作れる機能です)
今回は、私の方で準備したサンプルデータ(骨付きデータ)にHIKリグがアタッチ出来るかを確認してみる。
HIKは高機能ですが使い方が難しいので、今後チャンスがあれば詳しく紹介したいと思っています。

今回の講義では詳しく説明できませんでしたが、「コンストレイント」という機能を使って、キャラクターの手などに武器や物をくっつける(アタッチする)場合もよくあります。
※アタッチ作業の一例を下に記載しますので、参考にしてもらえればと思います。
★武器オブジェクトのアタッチ。
(武器アタッチやり方)
1、武器オブジェクトを作る(用意する)。
武器用のグループノードも作る。
武器用のグループノードに、武器オブジェクトを親子付けする。
(親→武器用のグループノード、子→武器オブジェクト)

2、武器用のコントローラーを作る。
手のコントローラーに武器のコントローラーを親子付けする。
(親→手、子→武器)

3、武器オブジェクトを武器用コントローラーにペアレントコンストレイントする。
(親→武器用コントローラー、子→武器オブジェクト)

4、武器コントローラーを手のコントローラーにペアレントコンストレイントする。
(親→手コントローラー、子→武器コントローラー)

6、手を動かしたら武器が付いてくるようになるか確認する。
武器の向きが変な方向になっていたら、武器用コントローラーで武器の向きを直す。
7、武器のコントローラーをコントローラーのセット(set)に追加する。
○セットに追加する方法。
※この設定は必須ではないので、やらなくても全然問題ありません。
↓
・Maya上部のメニューから、ウィンドウ→リレーションシップエディタ→「セット」をクリック。

・武器のコントローラーを選択し、リレーションシップエディタの中のコントローラーの「セット」を選択→そして「+」マークをクリック。


これでセット(体と同じセット)に追加する事が出来ました。
このようにすると「アウトライナ」画面で武器のコントローラーが選択しやすくなると思います。
以上です。
------------------------
★サンプルMayaデータ
anim_ken.mb
攻撃モーション
wt_pose.mb
待機ポーズ
wt_00.mb
待機モーション1
wt_01.mb
待機モーション2
------------------------