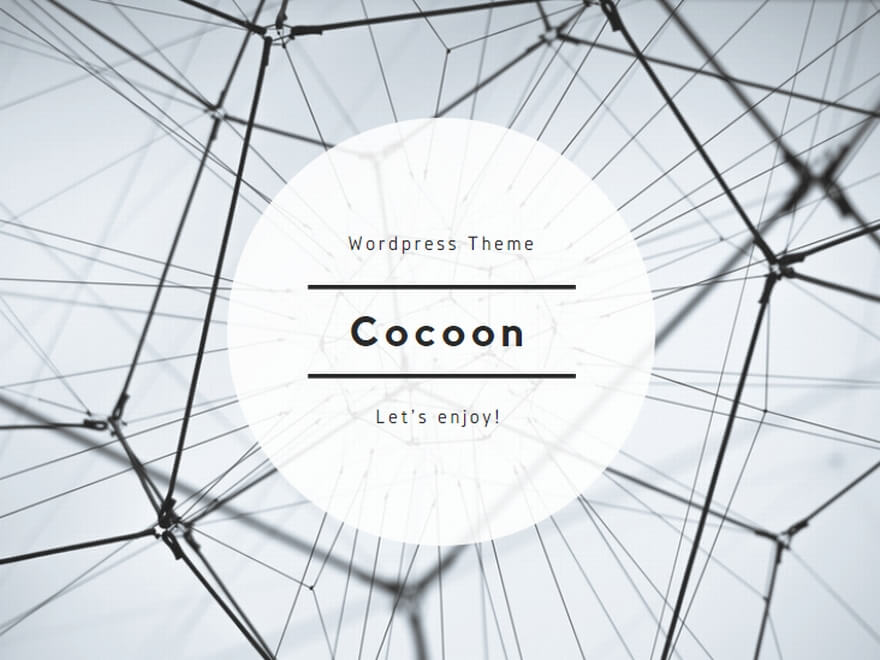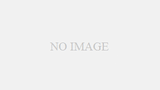今回行った内容です。↓
○カメラ作成と操作。
○簡易的な動画の出力(プレイブラスト)。
※スカルプトGL(Web上のモデリングソフト)も、少しだけ実演しました。
(スカルプトGLからモデルエクスポート→AIモデリングサイトでインポート→簡易テクスチャ自動生成。)
★操作や設定については、下記を参照しました。
・まずは、カメラで撮影する対象物(オブジェクト)を出すため、Mayaの「コンテンツブラウザ」からサンプルモデルデータを取り出します。(Mayaの仕様やバージョンによっては、コンテンツブラウザが無い場合もあります。)
「コンテンツブラウザ」からの取り出し方はこの図を参照してください。
↓

○カメラの作成と操作。(3DCGの中のカメラの基本操作。)
※参考ページ→・カメラ アニメーション(カメラ操作)
・カメラおよびエイムを作成。
↓

・カメラ(本体)とエイム(注視点)
↓

・ビューを切り替えてみる。(カメラのビューにする。)
↓

★誤ってカメラビューを動かしてしまった場合、この操作で戻す事が出来る。
↓
・カメラ操作の取り消し → キーボードの「[」
・カメラ操作のやり直し → キーボードの「]」
★焦点距離について
・広角(数値を小さくする)→広い範囲を写せる。遠近感が出る。歪みが大きい。
・望遠(数値を大きくする)→遠くの被写体をアップで写す。歪みが無くなり遠近感が薄くなる。
※標準は「50」(50mm)ぐらい。
・カメラの「焦点距離」にキーを打ってみる。
※参考ページ→「焦点距離」にキーを打つ方法。
カメラのアトリビュートを開いて「焦点距離」を探す。
↓
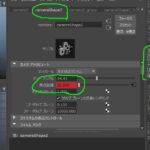
「焦点距離」にキーを打つ。
↓

※「カメラ本体」と「エイム」にキーを打つ時は、オブジェクトと同じやり方でキーが打てます。
カメラ操作は以上です。
○簡易的な動画を出力する。(プレイブラストの出力)
※参考ページ→・1カット作成して、簡易的な動画ファイルを出力(プレイブラスト設定)
※プレイブラストを使う理由は、
・タイムスライダーの再生ボタンで再生するよりも、カクツキが無く再生できる。 (PCの性能にもよる。)
・通常の「レンダリング」で出力するよりも早くデータが出力される。
などがあります。
○カメラビューの枠の設定。
・カメラの枠(レンダリングする領域)を設定してみます。
※参考ページ。→「ビュー画面」の設定から行います。
※カメラ設定の場所
↓

※「オーバースキャン」にしてカメラの枠を表示させる。
↓

※枠無しの状態
↓

※枠ありの状態(レンダリングする場合は、この枠内のみがレンダリングされます。)
↓
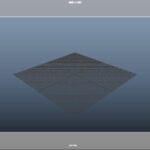
※枠の縦横比を変える場合は、「レンダー設定」から変える事が出来ます。
↓
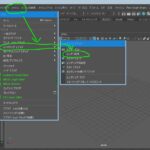
※カメラを選択してから、設定変更します。
↓

※プレイブラストの設定をして、動画を出力します。
↓

※「枠あり」で動画出力。
↓

※「枠無し」で動画出力したい場合は、「ゲートなし」を選択します。

※さらに「レンダー設定」で枠の比率を決めて、「プレイブラストオプション」で「レンダー設定から」にします。
↓

・ビューメニューの「ビュー」→「カメラ設定」→「ゲートなし」を選択。
・プレイブラストのオプションウィンドウ→「表示サイズ」→「レンダー設定から」を選択。
・プレイブラストのオプションウィンドウ→「スケール」→「1」を入力。
この状態でプレイブラスト出力すると、「枠無し」で「自分が決めたサイズ」の動画が出力されます。
★下記の操作も行ってみる。(基本的な操作なので覚えておく。)
・デュプリケート(オブジェクトの複製)
オブジェクトを選択し、キーボードの「CTRL」+「d」キー
・オブジェクトを複数「選択」
オブジェクトをどれか一つ選択し、キーボードの「SHIFT」キーを押したまま、その他のオブジェクトをクリックする。(連続で選択も可)
・全部のオブジェクトにビューをフォーカス
※複数のオブジェクトを同時にビューで見る。
ビューでキーボードの「a」
・アニメーションの再生スピード(fps)の設定
※タイムスライダーで、fpsを「30fps」にする。
(この数値はアニメーション作品やプロジェクトによって変更します。)
※ビュー上の再生スピードは、プリファレンス設定で再生スピードを「30fpsx1」にする。
・ハイパーグラフ画面で、オブジェクトやカメラが見当たらない場合
※ハイパーグラフ上であるはずのオブジェクトが見えない場合、ハイパーグラフのメニューから「非表示ノード」のチェックをONにします。
・ビュー画面で、全部のビュー画面でアニメーションを再生させたい場合は、下記の設定を参考にして下さい。
※プレファレンスを出す→タイムスライダー→ビューの更新→「全て」にチェック。

以上です。