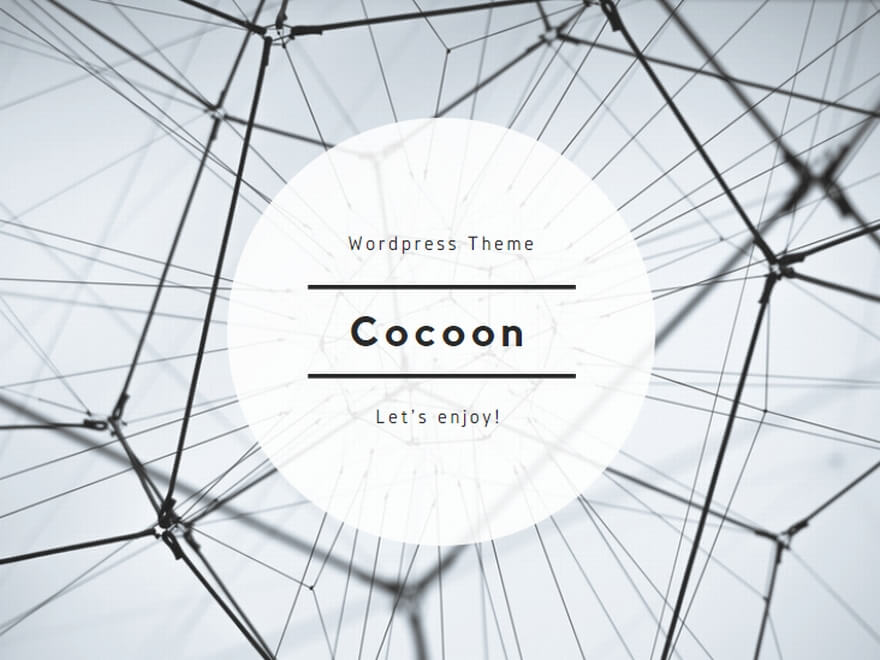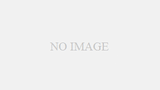○サンプルモデルとアニメーションをダウンロード、MayaでHIKを設定。
○キャラクターアニメーションを組み合わせて、シーン作成。
○カメラアニメーションも少し作成。
今回はシーンを作る工程を(復習もかねて)一通り行ってもらいました。
このシーン作成の流れが分かってしまえば、後は、クリエイター自身が気になる部分を時間をかけて作り直したり、細かい部分を作りこんだりする作業になります。
(実際はプロジェクト毎に様々な作り方がありますが、今回は初心者の方が容易に出来そうな内容を説明させてもらいました。)
※なお、自主制作の作品を公開する場合、モデリングデータやモーションデータなど基本的には全て自分のオリジナルを使った方が良いです。もしも一部にサンプル等を活用した場合は、使って良いデータか確認とサンプルの作成者を分かりやすく「明記」する必要がある事を覚えておいて下さい。(例えば、アニメーションは自分が作成し、キャラクターモデリングデータはA氏が作成したものを提供していただきました。など。)
★以下、今回(第九回)で行った事を記載します。
○キャラクター準備
・アドビのサイトでキャラクター選択、ダウンロード。
→Tポーズ状態のキャラクターをダウンロードします。
※アドビのサイトの使い方は、過去に説明したこちらを参考にして下さい。
→アドビサイトでキャラクターダウンロード方法 (第6回の時の内容。)
※補足で新規のキャプチャー画像も貼り付けておきますので、合わせて参考にして下さい。

※サンプルキャラクターを選択します。↓
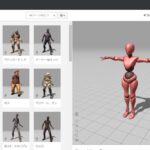
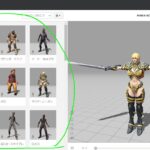
※キャラクターのTポーズデータをダウンロードします。↓
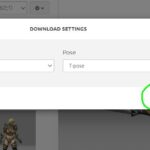
○アニメーションダウンロード
・続けて、アニメーションをダウンロードします。
→「待機(idol)」、「攻撃(attack)」のアニメーションをダウンロードします。
※検索部分にidolと入力してエンターキーを押すと、idolアニメーションが何個か出てくるので目的のアニメーションが探しやすいです。↓

※下図はアニメーションデータ(ボーンデータ)のみをダウンロードする設定です。
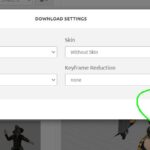
※続けて、attackも検索しダウンロードします。↓
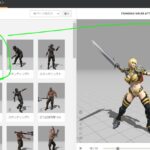
○HIK(ヒューマンIKリグ)の設定
・MayaでHIKの設定を行います。
※HIK設定方法は、過去のこちらを参照してください。
→HIK設定方法
※補足で新規のキャプチャー画像も下に貼り付けておきますので参考にして下さい。↓
※Mayaで「Tポーズデータ」を開いて、空の「グループノード」の子にしたところ。(トップノードは「グループ」ノードじゃなくても良いです。ロケーターやボーンでも可。)
↓

※各ボーン(ジョイント)をHIK用のボーンに割り当てたところ。↓

※HIK設定完了。↓

○アニメーションデータの流し込みとクリップ化
・HIK設定したキャラクターにアニメーションデータを流し込みます。
※HIKにアニメーションの流し込みは、過去のこちらを参照してください。
→◆HIK付きのキャラクターデータに、アニメーションデータを流し込む
※HIK画面の「ソース」部分を「なし」にして、アニメーション(FBXデータ)を読み込みます。↓
(ちなみに、ボーンの長さや構造が違うキャラからアニメーションを移植する時は、もう少し別の手順が必要になりますので注意して下さい。)

・アニメーションを一旦、クリップ化しておきます。
※クリップ化の方法は、過去にこちらで説明しているので参考にして下さい。
→クリップ化の方法
※なお、今回は、「idol」、「attack」をクリップ化しました。
・上記のアニメーションクリップをつなぎ合わせたりブレンドしたりします。
※ブレンド方法も、過去に説明したこちらを参考にして下さい。
→複数アニメーションの合成
※複数のアクション(アニメーションクリップ)をつないだところ↓

○シーン作成
・もう一体のキャラを読み込み、シーンを作ります。
今回はあらかじめ準備したシーン(やられ役のキャラとカメラ)を使いました。
※あらかじめ準備しておいた、やられ役のキャラ↓(モデルとアニメーションはアドビのサンプルを利用してます。)

○アニメーションの調整
・攻撃(attack)側キャラと、やられ(down)側キャラのアニメーションを調整します。
※全体の位置調整。
→動く範囲も考慮し、キャラの位置を決めます。(今回はボーンのトップノードを動かしました。)
※全体のタイミング調整。
→アニメーションクリップを調整して、攻撃のタイミングとやられのタイミングを調整します。

※手足や体など、どうしても部分的に直したい場合は、HIKをベイクして、リグで動きを調整します。(今回はやっていません。)
※HIKをベイクしリグで操作できるようにする方法は、過去に行ったこちらを参考にして下さい。
→◆HIK付きのキャラクターデータに、アニメーションデータを流し込む
※さらに、ベイクしたリグなどを修正したい場合、アニメーションレイヤーを使うと比較的容易に修正出来る場合があります。その方法も過去に説明していますので、そちらを参考にして下さい。
→●キャラクターのモーションをアニメーションレイヤーで合成、調整する。
(あくまでも、ざっくりとした説明になっていますので、詳細を知りたい方はすみませんがMayaのヘルプを確認してください。)
○カメラの調整
・カメラアニメーションの調整を行います。
※「攻撃」や「やられ」のアクションが分かるようにカメラの位置を調整します。
※カメラの作成などについては、過去に説明したこちらを参考にして下さい。
→・カメラ アニメーション(カメラ操作)
※また、最初に何からやって良いか分からない場合は、下記手順を参考にして下さい。
1、とりあえず、キャラクターから離れた位置にカメラを設置。
※全部のキャラクターが映るようにカメラを設置する。
2、1アクションごとに、カット割りをする。
※一つのカメラを使って複数カットを作る。
※1アクションごとに、別の角度から映す。
※カット切替えは、1フレで瞬間的にカメラを移動させれば出来ます。(カメラに移動のキーを打つ)
3、カットごとに、迫力が出るアングルに調整する。
※位置を変えたり、アップにしたりして調整。
※画角(焦点距離)の数値を変更し、パースを強くするのもあり。
4、見せたくない部分は見えないようにカメラを再調整する。
※地面に足がめり込んでいる部分など、見えないように調整。
★出来れば、一番最初に「絵コンテ」や「字コンテ」を書く。
※悩んだり修正する時間を節約できるので良いと思います。とはいえ、最初は3DCGキャラやカメラを動かしながら、徐々に形にするのも良いかと思います。とにかく不格好でも一通り完成させる事が最初は重要です。
○ムービーとして出力
※簡易的な動画(プレイブラスト)出力を行います。
※プレイブラスト作成については、過去に説明したこちらを参考にして下さい。
→簡易的な動画ファイルを出力(プレイブラスト設定)
○プレイブラストは簡易的なレンダリングなので、不要な物も写り込みます(外枠やリグやビューの情報など)。しかし、設定を変えれば「不要な情報を消した状態」でレンダリング可能です。
※枠は「オーバースキャン」→「1」にして、ウィンドウの縦横を手動で調整すれば見えなくする事が出来ます。↓


※「ヘッドアップディスプレイ」のチェックをOFFにすれば、画面内の情報を消せます。↓

※外枠と画面内の情報を消して、プレイブラストを実行した動画。↓
以上です。
○以下、ちょっとした注意事項や機能について記載します。
(前にお伝えした内容かもしれませんが、記載し忘れている可能性があるので、ここに記載しておきます。)
★既にキャラクターが読み込まれているシーンに、別シーン(もう一つキャラクターなど)を読み込む際の注意点。
↓
・「トップノードの名前」が同じものを読み込まないようにする。
※「トップノードの名前」が同じキャラがいた場合、読み込まれないか、何かしらエラーの原因になります。
・もしも読み込みたい場合は、事前にトップノードを「別の名前」に書き換えておくようにする。
※「読み込みのオプション設定」で、自動で書き換えてくれる機能がありますが、手動であらかじめ別の名前にしておくと混乱しなくて良いと思います。
※トップノードの名前を書き換えた図↓

★Mayaで「FBX形式」の3Dデータが開かない場合があります。その時は下記の図のプラグインにチェックが入っていない事が原因かもしれません。
※「プラグインマネージャー」ウィンドウを開き、FBX関係のプラグインにチェックONして頂き、再度FBXデータが開くか確認してみて下さい。↓

★ハイパーグラフ画面で、オブジェクトやカメラが見当たらない場合があります。その場合は、「非表示」設定がされている事が原因かもしれません。
※ハイパーグラフのメニューから「非表示ノード」のチェックをONにするとハイパーグラフ画面で見れるようになります。↓


※ちなみに、「ビューの画面」でオブジェクトが見えない場合は、オブジェクト自体が非表示になっている場合があります。
その場合は、「ハイパーグラフ画面」でそのオブジェクトを選択し、キーボードの「h」を押すと「ビュー画面」で見れるようになります。↓


※レンダリングやアニメーションを作る際に必要ない(邪魔な物)は、オブジェクト自体が非表示になっている場合が良くありますので、上記のような事を確認してみて下さい。
今回は以上です。