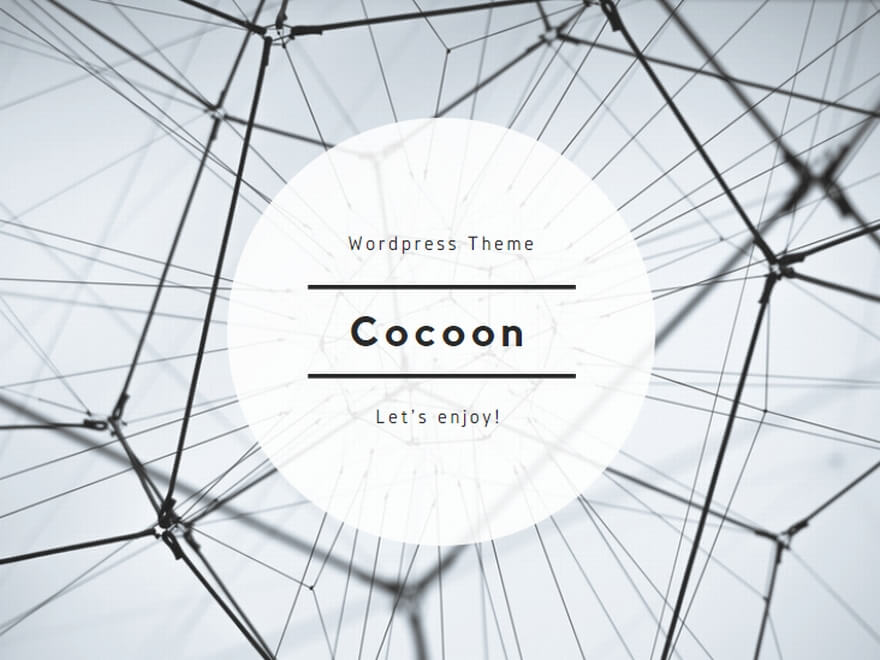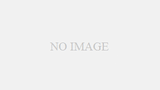〇アニメーションレイヤーを利用して、アニメーションの合成や修正を行いました。
・その他、Mayaでよく使われる機能の説明もしました。
●ボールのようなオブジェクトに、アニメーションレイヤーを使用してみる。
・アニメーションを付けるオブジェクトを作成(今回は球を作成)。 →そのオブジェクトを選択し、アニメーションレイヤータブを開く。 →そのタブの中の「レイヤー」を押す。 →項目がズラッと出てくるのでその中の「選択項目からレイヤーを作成」を押す。
又は、下記画像のボタンを押す。

その後、追加されたアニメーションレイヤーを選択してアニメーションを付ける。
※アニメーションレイヤーが複数ある場合は、アニメーションを付けたいレイヤーを選択してからアニメーション付けを行います。
・今回は、一つのオブジェクトに対して、三つアニメーションレイヤーを作りました。
・レイヤー毎にプレイブラスト動画を作成しました。
↓






★追加したアニメーションレイヤーが何のためのアニメーションか分かるように、レイヤーの名前を変更しておきます。レイヤー名の部分をダブルクリックすれば変更可能になります。

★レイヤーを削除したい場合、追加したレイヤーを右クリックして「削除」を押すと削除できます。
又は、レイヤーのメニューの「レイヤー」→「削除」でも削除できます。
★レイヤーにオブジェクトを追加で入れたい場合。
そのオブジェクトを選択し、レイヤーをマウス右クリックし「選択したオブジェクトの追加」をクリック。
そうするとレイヤーにオブジェクトが追加されます。
★レイヤーからオブジェクトを出したい場合。
そのオブジェクトを選択し、レイヤーをマウス右クリックし「選択したオブジェクトの除去」をクリック。
そうするとそのレイヤーからそのオブジェクトが外された状態になります。
※そのオブジェクトだけアニメーションレイヤーが無い状態に戻ります。
★レイヤーを結合(一つにまとめたい)場合。
アニメーションレイヤーをマウス右クリックし「オブジェクトの選択」を押す(そうするとそのレイヤーに入っているリグが選択される)。
その状態(オブジェクトが選択された状態)で、結合したいレイヤーを同時に複数選択する(shiftを押しながら複数選択できます)。
さらに、レイヤーをマウス右クリックし「レイヤのマージ」をクリック。
そうすると複数のレイヤーが一つに統合されます。
注意:統合されたレイヤーはベイク処理されます。(全フレームにアニメーションキーが打たれてしまう状態)※オプション設定によっては、キーが全打ちされない設定もあります。
★レイヤーとは関係ないですが、ボールが跳ねる際のアニメーション(Fカーブ)について。
・跳ねる際のアニメーションカーブの「接線」は、大体の場合「リニア」を選択するようにします。
デフォルトでは「自動」になっているかと思います。

着地前後の接線が自動の場合、ちょっとフワフワした感じのアニメーションになります。
・着地前後の接線が「リニア」の場合、はねた感じが表現出来るかと思います。


★アニメーションカーブのコピー&ペーストについて。
同じアニメーションを繰り返し連続で作りたい場合、前は「サイクル」の方法を説明しました。
ただ、「サイクル」の方法だとFカーブの編集に制限が出来てしまいます。(サイクルの途中部分のアニメーションを変更したり削除したりするのが難しい)
その場合は、「サイクル」じゃなくて、普通にアニメーションをコピーして同じアニメーションを繰り返し行わせます。(この方法だと途中のアニメーションを変更させるなどが比較的簡単に出来ます)
アニメーション(Fカーブ)のコピー&ペーストの方法は下記になります。
※コピーペーストのオプションの設定によっては違ってきてしまう場合があるので、すみませんが、あらかじめご了承ください。
1、コピーしたい「Fカーブ」か「Fカーブ上にあるポイント」を選択して、コピーを押す。

2、タイムスライダーを移動させる。(ペーストしたいフレームに移動させる。)

3、「ペースト」を押す。

4、フレームを移動して「ペースト」、フレームを移動して「ペースト」を繰り返し行うと下図のようになります。

このような状態であれば、途中のFカーブを少し変化させたり、キーを削除したりできます。
★Fカーブ(Fカーブ上のポイント)を移動させたい場合。
・マウスの「中ボタン」+「ドラッグ」でグラフエディター内をどこにでも移動させられます。
・垂直に真っ直ぐ移動したい場合、キーボードの「shift」+「中ボタン」+「縦にドラッグ」
・水平に真っ直ぐ移動したい場合、キーボードの「shift」+「中ボタン」+「横にドラッグ」
★Fカーブを削除したい場合は、キーボードのdeleteキーで削除できます。
★アニメーションキーの「ショートカット」キーについて。
・移動値にキーを打つ→キーボードの「shift」+「w」
・回転値にキーを打つ→キーボードの「shift」+「e」
・スケール値にキーを打つ→キーボードの「shift」+「r」
・全て(チャネルボックスのキーを打てるところ全て)にキーを打つ→キーボードの「shift」+「s」
★チャネルボックスの色について。
アニメーションキーを打つとチャネルボックスの数値の横が「赤」色になります。
しかし、アニメーションレイヤーを追加すると「青」になります。
ですので、キーを打ったかどうかが分かり難いのでご注意ください。

★チャネルボックスの「文字列」を右クリックするとズラッと色々項目が出てきます。沢山有りますが、よく使う項目だけ下に説明します。

・「選択項目のキー設定」→キーを打つ
・「選択項目の削除」→キーの削除
・「選択項目のミュート」→ミュート(アニメーションを一時的に無効にする)
・「選択項目のミュート解除」→ミュートを解除する
・「選択項目のロック」→キーを打ったり削除したりできなくする。
・「選択項目のロック解除」→ロックを解除する
サンプルデータ↓
・maru01.mb(ボールのようなオブジェクトが跳ねているデータ)
●キャラクターのモーションをアニメーションレイヤーで合成、調整する。
★HIK(リグ)付きのキャラクターにアニメーションデータを流し込む→それにアニメーションレイヤーを追加する→アニメーションを調整すると言う流れです。
1、HIK(リグ)付きのデータを準備する。

2、リグを全部選択して、「選択項目からレイヤーを作成」を押す。
※ジョイントではなく、リグの方を選択です。
※今回は全部のリグを選択していますが、レイヤーを作りたい一部のリグのみ選択でもOKです。

選択したリグの「アニメーションレイヤー」が作られる。

3、追加したレイヤーを選択して、アニメーションを修正したり微調整したりする。

↓ベースレイヤー(元々のアニメーション)を選択したところ。

↓追加したアニメーションレイヤーを選択したところ。

※注意点としては、レイヤーを使い分けると、複雑なアニメーションの作成や修正が容易に出来たりしますが、レイヤーを増やしたために逆に難しくなる場合もあります。
その場合は、レイヤーを統合してシンプルな状態からやり直すのも良いかと思います。
↓こちらはアドビのサイトから歩きデータをダウンロードしてHIKに流し込んだだけのデータ。(追加レイヤー無しの状態)
↓こちらは、アニメーションレイヤーを追加して足に振動を加えたもの。(左足と腰を振動させた状態)

↓こちらは、レイヤーを使って姿勢を変えた(背中を丸めた)状態の物。
※ベースレイヤー(元々のアニメーション)は、全部のフレームにキーが打たれているので、ポーズを少し変えるだけでも大変ですが、レイヤーを使うと場合によっては数分で完成します。
サンプルデータ↓
・hito_BIG_hik.mb(HIKを設定したキャラクターデータ)
・hito_BIG_Walk.mb(アニメーションを流し込んだキャラクターデータ)
・hito_BIG_yure.mb(アニメーションレイヤーを追加して足と腰に振動を加えたデータ)
●講義でお伝えした、Mayaの基本操作について下に記載します。
・ビュー画面の切替えのショートカット(ホットボックス機能)
ビュー画面で、キーボードの「スペース」キーを押しながら、マウス左クリック(押しっぱなし)すると、「パースビュー」とか「左面ビュー」とか「上面ビュー」とかビューの名前が出てきます。
そのビューの名前にマウスポインターを合わせてから、「マウス左ボタン」と「スペース」キーを離すと、その名前のビューに切り替わります。
・ワールド軸、ローカル軸の切り替え(ホットボックス機能)
Mayaに限らずCGソフトでは、オブジェクトの「ワールド軸」と「ローカル軸」があります。
「ワールド軸」の場合
↓
ビュー画面(ビューの空間)上で、オブジェクトを動かす際、オブジェクトの角度が変わっても(回転させても)上下左右の軸の方向は変わりません。(xyzの方向は変わらない。)
「ローカル軸」
↓
ビュー画面(ビューの空間)上で、オブジェクトを動かす際、オブジェクトの角度を変える(回転させてると)と上下左右の軸の方向が変わります。(オブジェクトの角度に合わせて、xyzの方向が変わる。)
※「空間に対してのxyz」か「オブジェクトに対してのxyz」かの違いと思ってもらうと良いかと思います。
オブジェクトを移動させるときに、ワールド軸とローカル軸を切替える事が良くあります。よく使う切替え方法は下記になります。
「移動のワールド軸とローカル軸の切替え方法」
オブジェクトを選択→キーボードの「w」を押しながらマウス左クリックを押しっぱなしにする→「ワールド」や「オブジェクト」などのチェックボックスが出現する→それのどれかにマウスを合わせてからボタンを離す→合わせた項目の軸に切り替わります。

・Mayaメニューの切り離し(メニューの下に出てくる一覧を切り離す)
メニューをクリックして、横棒の部分をクリックすると別ウィンドウになります。そのウィンドウの右上の「×」ボタンを押すと一覧が消えます。(下の図を参照)

・Boxタブの切り離し
Maya画面内のBoxウィンドウは、そのウィンドウの文字部分(タブ部分)をマウスでつまんでドラッグすると独立したウィンドウになります。
さらに、そのウィンドウを他の場所にドラッグしてマウスを離すとその場所にくっつきます。
※文字で説明が難しいですが、くっつける際はくっつける場所にマウスドラッグで持って行くと青く光るのでそこでマウスボタンを離すとその場所にくっつく仕組みです。

・Mayaウィンドウのリセット
Mayaの画面を切り離したり、変なウィンドウの画面割りになってしまった場合、簡単に元に戻したいと思う事があります。
その場合はMaya画面の右上の「ワークスペース」横の文字をクリックし、出てきた一覧の中の「現在のワークスペースをリセット」をクリックします。
そうすると、Maya画面が初期のレイアウトに戻ります。

以上です。