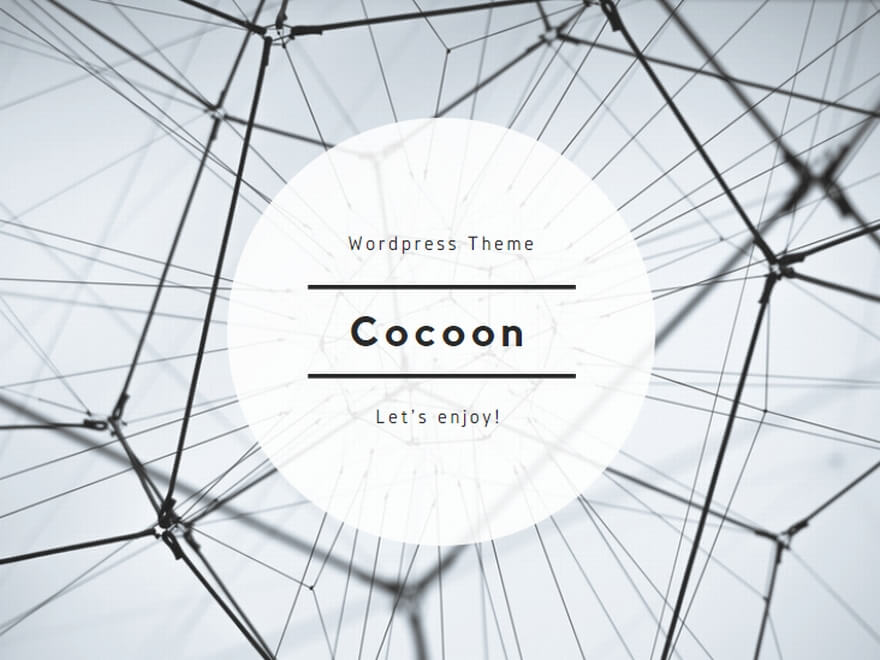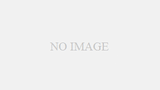★今回行った事。
・単純な人型のキャラクター(丸や四角のオブジェクトの組み合わせ)をアニメーション出来るように(手足が動かせるように)設定。(ボーンとリグの作成)
※ボーン(骨)→Mayaではボーン(骨)の事をジョイントと呼んでいます。
★簡単な人型キャラを作る(丸や四角などの単純なオブジェクトを組み合わせて作る)。
1、丸や四角などのオブジェクトを作成し、人型に配置します。
※腕と足は片側だけ作ってあげれば、もう片方はミラーコピーが出来ます。
その場合、「特殊な複製」の機能を使います。
↓
・手足をグループ化し、そのグループノードを選択した状態で、
Maya上部のメニューから「編集」→「特殊な複製」の横の「□」マークを押し、オプションウィンドウを出す。
↓
オプション設定で、
→「コピー」を選択。
→「ワールド」を選択。
→ X(スケールの左の数値)を「-1」にする。
→「特殊な複製」ボタンを押す。


2、作成した頭や腕などのパーツの名前を変更する。
※なお、どのパーツか分かるように、右は「R」、左は「L」を名前のどこかに入れておく。

3、オブジェクトをレイヤー(ディスプレイレイヤ―)に入れ、ロックする。
※必ずレイヤーが必要というわけではありません。
※レイヤーを作成し、レイヤーにオブジェクトを入れる事により、オブジェクトを見えなくしたり、ロックして動かないようにしたりできます。
・ディスプレイレイヤ―作成方法
↓
オブジェクトを選択(複数選択ok)→右下のタブを「ディスプレイ」にし、→「レイヤー」→「選択項目からレイヤを作成」を押す。
※又は下記画像のようなやり方でもレイヤーを作る事が出来ます。↓
※さらに、作成したレイヤーの中の小さな四角の中を「R」にすると、レイヤーに紐付けされたオブジェクトはロックされた状態になり、ビュー画面からは選択が出来ない状態になります。

※なお、上記の画像は今回紹介できなかった「イメージプレーン」を使ってレイヤー作成を行っているところです。
★今回の講義で紹介できなかった機能で、「イメージプレーン」という機能があります。簡単に説明すると、ビューの画面に下絵を表示できる機能です。
例として、ご自分で準備した絵をビューに表示して、その絵を元に体のパーツの比率を決めたり、モデリングの下絵として使ったりします。
・「イメージプレーン読み込みの方法」を下記に記載しておきます。
ビューのメニューから、
「ビュー」→「イメージプレーン」→「イメージの読み込み」
↓
ご自分で保存しておいたイメージ(画像)を選択し「開く」を押す。
・「イメージプレーン」を削除したい場合。
ハイパーグラフのウィンドウでも「imagePlane」がありますので、イメージプレーンが必要なくなった場合はこの「imagePlane」を削除(デリート)すれば完全に消えます。
・なお、イメージプレーンを読み込む際は、ビューを「top」、「side」、「front」など正投影のビューの状態で読み込んでください。「カメラ」や「パース」ビューでもイメージプレーンを作れますが、少々設定などが複雑になるので慣れるまでは、「カメラ」や「パース」ビューでイメージプレーンを読み込まない方が無難かと思います。

★ポリゴンオブジェクトの形を変えたい場合は、頂点モードにして頂点を直接動かす事により、形を変える事が出来ます。
※頂点モードとオブジェクトモードの切替え
・頂点モード
↓
変形させたいオブジェクトを選択し、Maya上部メニューの「選択」→「コンポーネント」(ポリゴンのコンポーネント)→「頂点」
または、キーボードの「F9」でもok
・オブジェクトモード
↓
オブジェクトモードに戻したい場合は、Maya上部メニューの「選択」→「オブジェクト/コンポーネント」
または、キーボードの「F8」でもok


4、自分のお好みでオブジェクトに色付けします。
(マテリアルで色付けする)
5、腕や足を作る際は、Tポーズの状態で作成します。
※場合によってはTポーズにしない事もあります。
※今回は後工程のジョイント作成を簡単にするためにTポーズで作成しました。



★グリッドの表示・非表示
・ビュー画面で作業している際に、グリッドの線が邪魔だと思う場合は、グリッドを非表示にします。


アニメーションさせるための設定をする。(頭や体や手足が動かせるように、骨(ジョイント)の作成をする。
作成したオブジェクト(体など)を動かすためにそれぞれに対応したジョイントを作成します。
1、Maya上部の左端の項目を「リギング」モードにします。そのあとメニューから→「スケルトン」→「ジョイント作成」でジョイント作成モードにします。

2、サイドビューで見て、腰から順番に頭まで作る。
作る時は各体パーツの中心ぐらいをジョイントが沿うような形でジョイントを作成していきます。

・マウスをクリックするごとに、ジョイントが繋がりながら作成されていきます。(説明が分かり難いですが、実際にやってみると理解できるかと思います。)
そして繋がりを切りたい場合は、キーボードの「Enter」を押します。
そうすると、ジョイント作成モードが終了ます。
・別のジョイントを作成したい場合は、上記の操作を繰り返し行います。
・ジョイントの太さを変更したい場合は、
Maya上部のメニューから、「ディスプレイ」→「アニメーション」→「ジョイントサイズ」で数値を変更すると太さが変わります。
・腕のジョイントを作る時は、トップビューから見て作成します。
・腕と足のジョイントを作る時は、後で作るIKの都合上、少し「くの字」にしてジョイントを作ります。
※ただし、作るキャラクターの形によっては作り方が違ってきますので、その都度最適な方法を考えて作るようにします。
・今回ジョイントを作る際は、「腰、胸、頭」、「二の腕、腕、手首」、「モモ、スネ、足首」、「お尻」という風に分けてジョイント作成し、そのあとペアレントで一つのグループにまとめました。
・ジョイントを間違って作ってしまった場合は、キーボードの「Delete」で削除します。
・ジョイント作成中にジョイントの位置を変えたい場合は、移動モードで位置を調整します。回転モードで位置を調整しない様にします。(回転値を0のままにしたいため)
※今回「お尻」ジョイントを作成してしまいましたが、単純な体の構造を作る場合は腰とお尻のジョイントは分けなくても良いかと思います。
・腕や足など左右で同じジョイントを作成する際は、片側を作った後「ジョイントのミラー」を行うと簡単に鏡面コピーが出来ます。

※なお、ジョイントのミラーを行った際、不要なジョイントが一緒に作られてしまった場合は、不要なジョイントはデリートして下さい。
3、骨のトップノード(腰のジョイント)の上に、グループノードを作ります。
(腰ジョイントを選択し「ctrl」+「g」)
グループノードがトップになり、その下に腰ジョイントがくっ付いている形になります。

4、各骨(各ジョイント)に「オブジェクト」をペアレントする。
(骨が親、オブジェクトが子になるようにします)
これで、各骨が動いた際に、体のパーツも一緒に動くようになりました。





※今回、体のパーツを動かす方法として、骨に直接、体パーツを親子付けする形にしました。
他の方法として「スキニング」の方法がありますが、Mayaに慣れてないと扱いが大変難しいので今回はその方法は行っていません。次回以降に時間の余裕がありましたら説明したいと思います。
※ちなみに、今回の講義では、あらかじめスキニングされているキャラクターデータを少し触ってもらいました。時間の余裕が有ればこのデータを使って、またご説明したいと思います。
5、ジョイントのトップノードをy軸(上)方向に持ち上げて、足の裏が「0」の位置ぐらいに来るようにする。

◆各骨(各ジョイント)を動かして、体のパーツが付いてくるか確認し、骨の作成は完了です。
★骨(ジョイント)を動かすための、コントローラー(Rig)の作成を行う。
アニメーションさせるためにアニメーションキーを打つ事になると思いますが、骨やオブジェクトに直接キーを打つ事は、通常はあまりありません。実際は各骨を動かすためのコントローラを作成し、それをアニメーションさせてキーを打ち込みます。このコントローラーをRig(リグ)と呼ぶ事もあります。
1、コントローラー用のオブジェクトを作成します。
今回は「NURBSプリミティブ」を利用しました。
・下記の方法で「円」を作ります。
Maya上部のメニューから「作成」→「NURBSプリミティブ」→「円」の横のオプション「□」を押す。
・オプションで「次数」を「リニア」にすると四角、「三次」にすると円が作成できます。

・作成したNURBSを選択し「チャネルボックス」の「次数」や「セッション」を変更すると色々と形が変わります。

2、「各骨」を動かすための「各コントローラー」をとりあえず作ります。
その後、コントローラーの位置を骨の位置に合わせます。
位置合わせの方法はいろいろありますが、今回はコンストレイントの方法で位置合わせします。
★コンストレイント
↓
・位置合わせの元(親)になる「ジョイント」を選択→キーボードの「SHIFT」を押しながら「コントローラー」のオブジェクトをクリック。
その状態で、Maya上部のメニューから「コンストレイント」→「ペアレント」の横の「□」(オプション)をクリック。
そうすると、ジョイントの所にコントローラーがくっ付きます。これで位置と回転値がジョイントと同じになります。


・位置合わせが終わったら、「ハイパーグラフ」ウィンドウなどでコンストレイントのアイコンをデリートします。
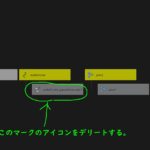
・位置と回転を合わせたい時は「ペアレント」、位置だけ合わせる場合は「ポイント」、回転だけの場合は「方向」です。

3、手足コントローラーを扱いやすくするために、手足ジョイントに「IK」を作成します。
IKの作り方は、下記の図をご参考頂ければと思います。
※例として「足」のIKを作る際は、下記の図のように「IKハンドルの作成」をクリックした後、「モモ」のジョイントをクリックし、さらにキーボードの「SHIFT」を押しながら「足首」のジョイントをクリックです。

そうするとIKハンドルのアイコンが出ます。それを動かす事により、足やスネやモモが連動して動くようになります。

※なお、通常はIKハンドルを直接動かさずに、先ほど作ったコントローラーを使ってIKを動かします。
例えば、足のコントローラーにIKをペアレントすると言った具合です。
ちなみに、「FK」というのもあります。FKは単純にIKをしていない状態の事です。
IK→「先端」のジョイントが動く事により根元のジョイントが連動して動く。
FK→「根本」のジョイントが動くとそれに繋がったジョイント(先端まで)が一緒に動く。
4、ひじ、ひざのコントローラーを作成する。
例えば、手足にIKを作ると「ヒザ」と「ヒジ」のコントロールが出来なくなります。
その「ヒザ」と「ヒジ」を動かせるようにする設定を行います。
・やり方は下記の図をご参照いただければと思います。
「ヒザ」コントローラー選択し、キーボードの「SHIFT」を押しながら「IK」をクリックしその状態で、「コンストレイント」→「極ベクトル」のボタンクリックです。

これで、IKを作った後でも、ヒザやヒジが動くようになります。
5、レイヤーに入れる。
・コントローラーのトップノードを選択し、新規にレイヤーを作ってそのレイヤーに入れる。
(レイヤーに入れる事により、必要ない時はコントローラーを表示しないようにしたりできます。)
6、コントローラーを整理する(階層の整理や名前変更)。
・コントローラー群を親子階層にして、自分の分かりやすい名前に変更する。

7、コントローラーの大きさ修正。
・作成したコントローラーの大きさを自分の扱いやすい大きさに修正する。

8、コントローラーをフリーズさせる。
・コントローラーの「位置」や「回転」値が簡単にリセット出来るように、現在の状態を「0」に設定します。
・スケール値は「1」でOKです。(フリーズしても1です。)


・なお、「IK」のアイコンや「コンストレイント」アイコンなど、コントローラーとして直接動かす必要のないものはフリーズしないで下さい。
◆最後にすべてのコントローラーを動かして思った通りに動かせる事が確認できたら完了です。
※なお、コントローラーにも、新規でレイヤーを作っておくと簡単に非表示やロックが出来るので後々便利だと思います。
以上です。
★サンプルMayaデータ
・「hito1.mb」
※人型キャラ(小)
・「hito2_obj.mb」
※人型キャラ(中)、骨無し
・「hito2_rig.mb」
※人型キャラ(中)、骨あり、Rigあり