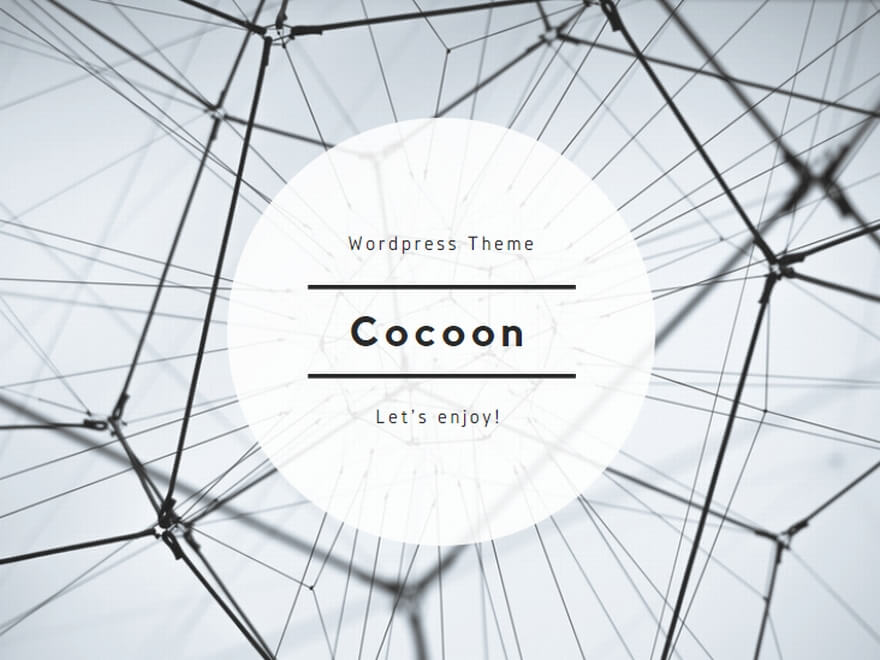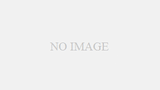★今回行った事↓
・カメラ アニメーション(カメラ操作)
・簡易的な動画の出力(プレイブラスト設定)
以下、設定や操作画面の一部です。
・カメラ アニメーション(カメラ操作)
1、アニメーションがついているオブジェクトを準備する。
(例として今回は、UFOオブジェクトにアニメーションを付けたものを準備しました)

2、カメラを作成する。
(カメラおよびエイムを作成)


3、「カメラ本体」をUFOオブジェクトの子にする。

4、「エイム」を人の位置に移動させ、人オブジェクトの子にする。

5、「ビュー」をカメラに切り替えて確認する。
・「ビュー」メニューの「パネル」→「パースビュー」→作成したカメラの名前をクリック。

※注意
カメラビューの画面でマウス操作(ビューの操作)しないように注意する。(カメラの位置を戻すのが大変なため。)
もしも、カメラビューでマウス操作(ビューの操作)してしまった場合、キーボードの「[」のキーで元に戻す。(戻らない場合もあるのでその時はあきらめる。)
または、キーボードの「z」を押して元に戻るか試してみる。
・カメラ操作の取り消し→「[」
・カメラ操作のやり直し→「]」
・カメラ以外の操作の取り消し→「z」
・カメラ以外の操作のやり直し→「SHFT」+「z」
※あと、カメラを作成した際のカメラの「親」のグループノードは削除しないようにして下さい。
(「カメラ本体」と「エイム」を作成した時に一緒に作られる「親」オブジェクトの事。)
カメラの親を削除してしまうとカメラ本体とエイムの関係が切れてしまいます。
★サンプルMayaデータ
↓
「cam_hito_ufo_01.mb」
※UFOからの視点。UFOが人の周りを回っている。
6、さらに、UFOオブジェクトが人オブジェクトの方に向かって突き進むアニメーションを作る。
(今回は、UFOが人の上を通過するアニメーションデータを準備しました。)
7、先ほどのカメラ(camera1)は残したまま、もう一つ新しいカメラ(camera2)を作成する。
8、camera2の「カメラ本体」を人の背中(肩の後ろ)辺りに置く。
camera2の「エイム」はUFOの位置辺りに置く(又はUFOの方向にcamera2が向くように置く)

9、ビューをcamera2に切り替えて、見え方を確認する。
※先程も書きましたが、カメラビューの方の画面ではマウス操作しないように注意する。

10、カメラの「焦点距離」のアニメーションを付ける。
↓
・タイムスライダーを20フレーム目に合わせ、「焦点距離」を「70」にしてUFOが大きく映るようにする。その際、「カメラ本体」と「エイム」も位置を微調整する。
そして、「焦点距離」にキーを打つ。
★「焦点距離」にキーを打つ方法。
↓
「焦点距離」を右クリック → 「キーの設定」をクリック → キーが打たれる。

・さらに、「カメラ本体」、「エイム」にもキー(アニメーションキー)を打っておく。
※オブジェクトと同じく「s」キーで、アニメーションキーを打つ事が出来ます。
・次に、タイムスライダーでフレームを進ませて(40フレーム目辺りにずらし)そのあと、人もカメラの画角に入るように「焦点距離」の数値を変更する。またその際、「カメラ本体」と「エイム」も位置を微調整する。
(今回は、タイムスライダーを40フレーム目に合わせ、「焦点距離」を「35」にしてUFOと人が同時に映るようにしました。)
そして、「焦点距離」、「カメラ本体」、「エイム」にキーを打ちます。

★焦点距離
・広角(数値を小さくする)→広い範囲を写せる。遠近感が出る。歪みが大きい。
・望遠(数値を大きくする)→遠くの被写体をアップで写す。歪みが無くなり遠近感が薄くなる。
※標準は「50」(50mm)ぐらい。
11、なお、カメラのアニメーションキーはオブジェクトと同じように、「グラフエディター」でキーの編集が出来ます。

★サンプルMayaデータ
↓
「cam_hito_ufo_01.mb」
※UFOが人に向かって直進してくるアニメーション
※焦点や視点のアニメーションがついている
※cam1→常に人の方を写しているカメラ
※cam2→向かってくるUFOを写すカメラ
・1カット作成して、簡易的な動画ファイルを出力(プレイブラスト設定)
★プレイブラストを使う理由として、
・作成したアニメーションを確認する際、タイムスライダーの再生ボタンで再生するよりもカクツキが無く再生できる。 ※PCの性能にもよりますが・・・。
・通常の「レンダリング」で出力するよりも早くデータが出力される。
等が主な理由です。
★手順は下記になります。
○まず、「ビュー画面」の設定から行います。
※ビュー画面で出力する画面サイズを把握するため。
1、プレイブラストで出力する「ビュー画面」上部のメニューから、
「ビュー」→「カメラ設定」→「解像度ゲート」と「ゲートマスク」と「オーバースキャン」にチェックを入れる。

2、カメラを選択して、アトリビュートのタブから「解像度ゲートに適合」で「オーバースキャン」を選択する。

これでビューに「枠」が表示されます。
通常はこの枠内がカメラの領域(レンダリングする領域)になります。

↓こうなる(枠が表示される)
※出力する予定の画面範囲が分かりやすくなった。
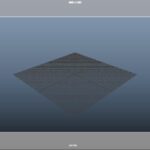
○次に、「レンダリング設定」を行います。
(とりあえず今回は「カメラの選択」と「動画サイズ」の設定のみ行います。)
1、Maya上部のメニューから、「ウィンドウ」→「レンダリングエディタ」→「レンダー設定」の画面を出します。
2、「レンダリング可能なカメラ」の所で動画にしたいビューを選択します。(作成したカメラの名前を選択)
3、「イメージサイズ」の所で、自分が出力したい画像の大きさを選択します。(又は、幅と高さを入力する)
※何か理由が無い限り、その他の設定はそのままにして、あまりいじらない方が良いと思います。
※なお、「レンダリング設定」は、「簡易的」な動画の出力設定から「超高精細」な画像出力まで幅広い用途に使用します。
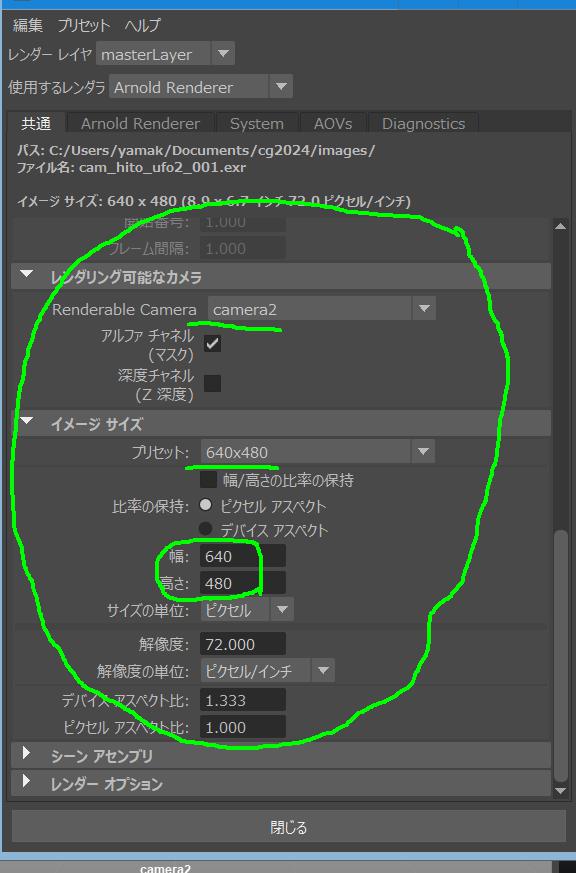
○最後に、プレイブラストの設定をして動画出力は完了です。
1、Maya上部のメニューから「再生」→「プレイブラスト」→横の□マーク(オプション)をクリックで、プレイブラストのオプションウィンドウを出す。
※なお、タイムスライダーを右クリックして、「プレイブラスト」をクリックしてもオプションウィンドウは出ます。
2、プレイブラストのオプションウィンドウの設定で、
・「ファイルに保存」にチェック
・「ムービーファイル」でファイル名を決める、保存先を決める
・「プレイブラスト」ボタン押すか「適用」を押してムービーを出力する

★オプション設定の「表示サイズ」について、
・「ウィンドウから」を選択した場合
↓
選択されている「ビュー」画面の動画が出力されます。
※あらかじめ、ビューの枠内をクリックして、ビューが選択された状態にしておく必要があります。

・「レンダー設定から」を選択した場合
↓
「レンダー設定」で決めたサイズで動画が出力されます。

★カメラの「枠」について、
プレイブラストで動画を出力すると、先ほど設定したカメラの枠(灰色部分)も動画で表示されてしまいます。
出力する動画で枠を出したくない場合は、
↓
・ビューメニューの「ビュー」→「カメラ設定」→「ゲートなし」を選択。
・プレイブラストのオプションウィンドウ→「表示サイズ」→「レンダー設定から」を選択。
・プレイブラストのオプションウィンドウ→「スケール」→「1」を入力。
↓
この状態でプレイブラストで出力すると枠無しで、ご自分が決めたサイズの動画が出力されます。
3、保存先のフォルダーを開いて、ムービーを再生する。
◯その他、操作メモ
★「アウトライナ―」画面の出し方。
オブジェクトを選択する際は、「ハイパーグラフ」ウィンドウで選択する事もありますが、「アウトライナ―」画面で選択する事も出来ます。どちらでも、お好みの画面で選択して下さい。
・「アウトライナ―」画面を出す方法は、
Maya画面の「左端」の縦のバーの「四角いボタン」を押すと出ます。
↓

・又は、Maya上部のメニューから「ウィンドウ」→「アウトライナ」を押すと画面が出ます。
↓

★オブジェクトを「非表示」にする。
オブジェクトを「非表示」にしたい(ビュー画面で見えなくしたい)場合は、非表示にしたいオブジェクトを選択し、キーボードの「h」を押すと消えます。
「再度、表示」したい場合は、ハイパーグラフかアウトライナ画面で、オブジェクトを選択して「h」を押すと再表示できます。

★ショートカットのボタンを登録する事が出来ます。
やり方はこちら
↓
Mayaの上部から3段目辺りに沢山の「タブ」が横にずらっと並んでいます。その中の「カスタム」タブを開いた状態にします。
その後、「SHIFT」+「CTRL」を押しながら、ショートカットボタンにしたい項目をクリックします。
すると、「カスタム」タブの中にショートカットボタンが現れます。
例)「SHIFT」+「CTRL」を押しながら、「ハイパーグラフ:階層」をクリック。→ハイパーグラフのショートカットボタンが出来上がります。
また、ショートカットボタンを削除したい場合は、そのショートカットボタンを右クリックして「削除」をクリックする事によりボタンは消えます。

★アニメーションの軌跡の表示。
オブジェクトをアニメーションさせた際に、その軌跡を視覚化する事が出来ます。
やり方はこちら
↓
アニメーションがついているオブジェクトを選択して、Maya上部(左側)2段目辺りの項目で「アニメーション」を選択します。
Maya上部のメニューの「視覚化」→「編集可能なモーションの軌跡の作成」をクリック。
そうすると、ビューに軌跡が表示されます。
※なお、この軌跡にくっついているポイントを動かすと、モーションの動きを変える事が出来ます。

以上です。