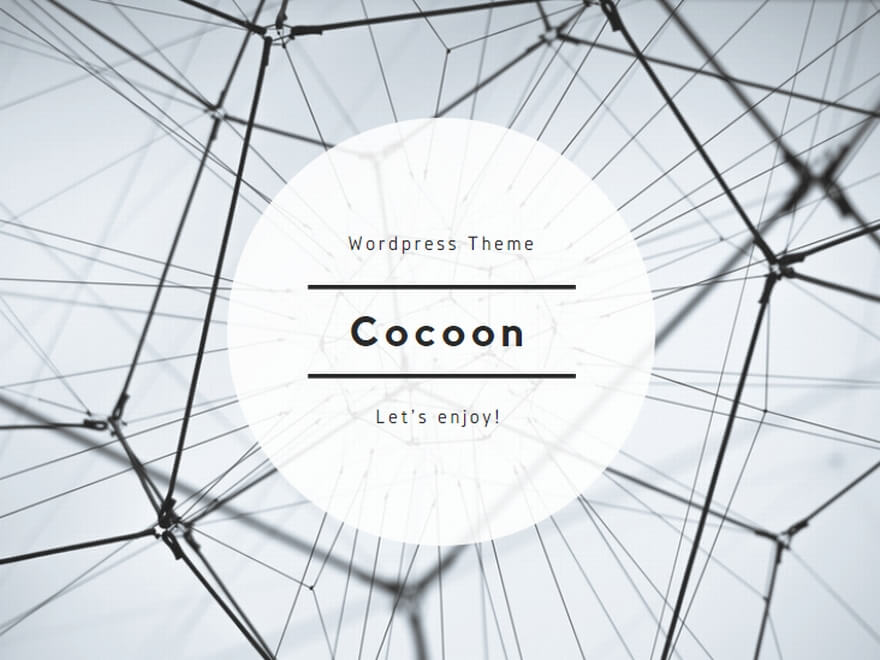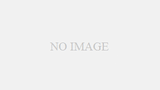★今回行った事↓
1、簡単なオブジェクト(UFOと人)をAIのサイトで作る
2、それをMayaに読み込む
3、オブジェクト(UFO)の移動アニメーションを付ける
4、タイムスライダー設定
5、グラフエディター使い方
以上です。
以下、設定や操作画面の一部です。
★ AIモデリングサイトで単純なオブジェクト(UFOと人体)を作る
・Aiモデリングサイト(https://www.meshy.ai/)の中央の緑色のボタンを押し、新規登録する
※自分のメールアドレスが必要
※GmailやYahoo!メールなど無料のアドレスでも登録できる
※テスト的に低クオリティで少量のみ作る場合は無料ですので、課金はしないで下さい。
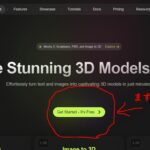
・コード入力画面でコード(6桁ほどの数字)を入力する
※コードは登録したメールボックスに届いているのでメール受信して確認する
↓
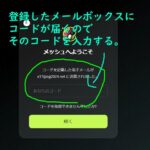
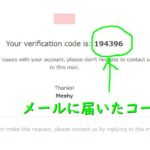
・コード入力後はアンケートボタンを適当に押し次へどんどん進む
↓
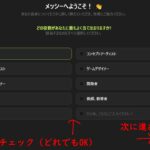

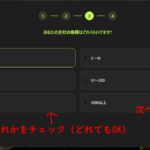
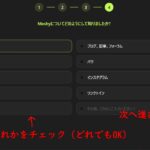
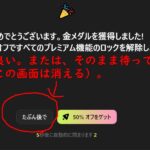
・画面の左側の「テキストから3Dへ」を押し、テキスト入力して3Dデータを生成する
↓

・生成すると簡易モデルが4つほど出るので一つ選択してダウンロードする
(もう少しクオリティをUPしたい場合は20ポイント払う必要があるが、それはどちらでもOK)
↓

・FBX形式でダウンロードする。そのデータをMayaで開く
↓


・読み込んだデータをテクスチャ表示する
→キーボードの「6」でテクスチャ表示
→キーボードの「5」でシェーディング表示(テクスチャなし表示)
→キーボードの「4」でワイヤーフレーム表示

・UFOのオブジェクトが大きすぎるので少し小さくする
→チャネルBOX→スケールの数値を「x10」「y10」「z10」ぐらいにする
(ご自分の好きなスケールでokです。今回はスケール値10にしています)
↓

・アニメーションの設定(下準備)をする
↓
fpsを「30fps」にする
↓
スタートフレーム→「0」にする
エンドフレーム→「60」にする
※先にfpsを変更し、その後にスタートとエンドフレームを入力する
↓
プリファレンス設定で再生スピードを「30fpsx1」にする
※この設定は作るアニメーション作品によって違ってきます。


※fpsについて、
30fps→1秒間、30コマ(30フレーム)です
60fps→1秒間、60コマ(60フレーム)です
24fps→1秒間、24コマ(24フレーム)です
60fps→動画の見た目が滑らかになる
24fps→カクカクした見た目になる
↓
気にして見ないと分からない差なので、とりあえずは30fpsで大丈夫です。
★単純なアニメーションを作る
例として今回は、
・UFOがフワフワ浮きながら上下左右に移動している
・それを地上から人が見ている
というシーンをつくります。
○UFOを少し上にあげた状態にして、左右に移動するようにキー(アニメーションキー)を打つ

例)移動y→「50」にする
0F目で、移動x→ -25にキーを打つ
30F目で、移動x→ 25にキーを打つ
60F目で、移動x→ -25にキーを打つ
★キー(アニメーションキー)の打ち方
→キーボードの「s」
★グラフエディター画面
キーの編集や調整(細かく調整したい場合)はグラフエディター画面で行います。
→メニューの「アニメーションエディター」→「グラフエディター」


○次に、y軸(上下方向)にキーを打ちます
例)
0F目で、移動y→ 50にキーを打つ
9F目で、移動y→ 53にキーを打つ
19F目で、移動y→ 50にキーを打つ
30F目で、移動y→ 52にキーを打つ
40F目で、移動y→ 51にキーを打つ
50F目で、移動y→ 53にキーを打つ
60F目で、移動y→ 50にキーを打つ
※お好みでご自分の好きな数値を入れてもokです。(色々試してみて下さい)

★キーの移動
タイムスライダー上でキーを移動させる事も出来ます
・タイムスライダー上の移動させたいキーを
↓
「shift」 + 「左クリック」
↓
キーが赤く光るのでそれをマウスでつかんで、他のフレーム数に移動できます
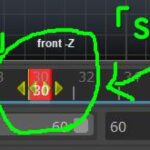
★オートキー
「s」を押さなくても「自動」でアニメーションキーを打つ事が出来ます
・Maya画面右下の「丸いマーク」を押す(マークが赤くなる)
↓
アニメーションさせたいオブジェクトを選択
↓
キーを打ちたいフレーム数に移動(タイムスライダー上のキーを打ちたいフレーム数をクリック)
↓
ビュー画面でオブジェクトを動かす(動かした瞬間に自動でキーが打たれます)

★キーの削除
(各フレームのキーを削除したい場合)
アニメーションを付けたオブジェクトを選択
↓
タイムスライダー上の消したいフレームをクリック
↓
赤い縦線(キー)を右クリックして「削除」の項目をクリック
★全てのキーを削除
(タイムスライダー上に見えているキーを一度に削除したい場合)
アニメーションを付けたオブジェクトを選択
↓
タイムスライダー上のフレーム(どのフレームでもok)をダブルクリック
↓
右クリックして「削除」の項目をクリック
★グラフエディター上でキーを削除
グラフエディター画面を出す
↓
アニメーションを付けたオブジェクトを選択
↓
グラフエディター上の消したいアニメーションキー(点)を選択
↓
キーボードの「del」または「BackSpace」キー
※アニメーションキー(点)をマウスドラッグで囲って、いっぺんに消す事も出来ます
★元に戻す
(間違った作業を取り消したい場合)
→キーボードの「z」
★やり直し
(「取り消し」を「取り消したい」場合)
→キーボードの「shift」+「z」
※元に戻すコマンドは回数に限度があります。
以上