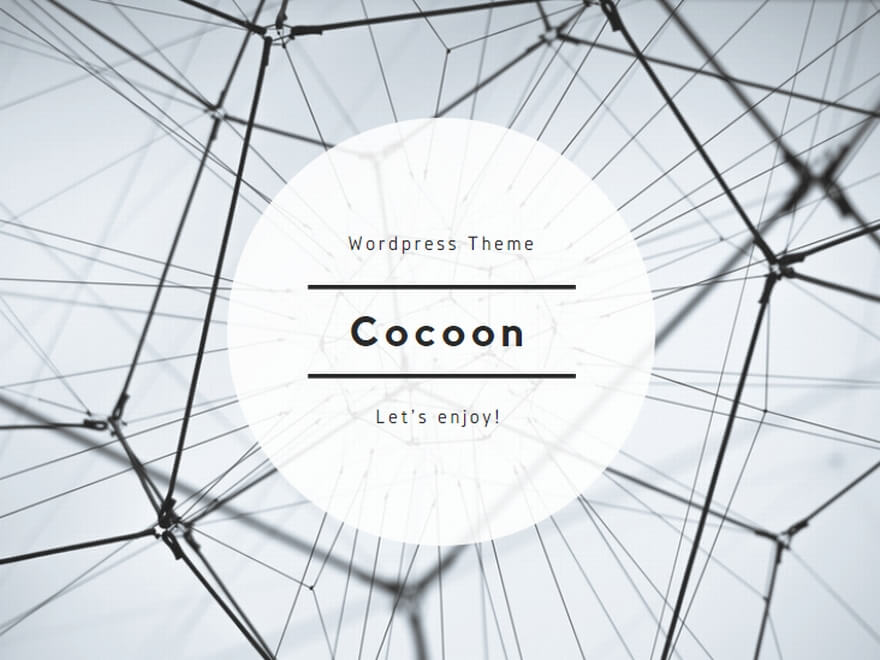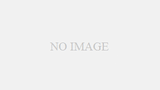第一回目にお伝えした内容の一部です
今回は、Maya基本操作の一部を覚えて頂きました。
お伝えした各機能のボタンやショートカットキーをメモ代わりに記載しましたので、皆様の今後の参考にしていただければ幸いです。
★ビュー操作
・ビューの拡大縮小
→「Alt + マウス右ボタン」を押しながらマウスを上下左右に動かす。

・ビューを上下左右に移動
→「Alt + マウス中ボタン」を押しながらマウスを上下左右に動かす。
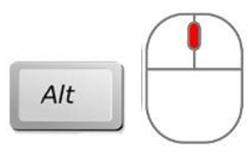
・ビューを回転
→「Alt + マウス左ボタン」を押しながらマウスを上下左右に動かす。
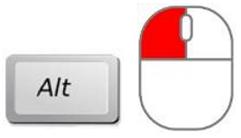
★ビューの切替え
・パースビュー表示
各ビューウィンドウのメニューの「パネル」→「パースビュー」→「purse」
・フロントビュー表示
各ビューウィンドウのメニューの「パネル」→「正投影」→「front」
・サイドビュー表示
各ビューウィンドウのメニューの「パネル」→「正投影」→「side」
・トップビュー表示
各ビューウィンドウのメニューの「パネル」→「正投影」→「top」

★選択オブジェクトにビューをフォーカス
・キーボードの「f」キー(オブジェクト選択した状態で)
★全部のオブジェクトにビューをフォーカス
・キーボードの「a」キー(オブジェクトを選択せずに)
★横のバー
・ビューの切替えが出来る。

★オブジェクト(物体)操作
○オブジェクトの新規作成
・メニューの「作成」→「ポリゴンプリミティブ」→お好みの形を選択。
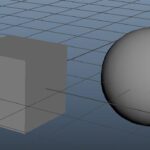
○オブジェクトの複製
・キーボードの「CTRL」+「d」キー(オブジェクト選択した状態で)
○オブジェクトを選択したい場合
・オブジェクトをマウスでクリック。
または、
・キーボードの「q」キーを押してから、オブジェクトをマウスでクリック。
○オブジェクトを複数選択したい。
オブジェクトを選択し、キーボードの「SHIFT」キーを押したまま、その他のオブジェクトをクリックする。(連続選択も可)
○オブジェクトを移動
・キーボードの「w」キーを押して、矢印(緑・赤・青)の真ん中をマウスでドラッグ。
または、各矢印を個別にドラッグ。
※「チャネルボックス」から数値入力も出来る。

○オブジェクトを回転
・キーボードの「e」キーを押して、輪っか(緑・赤・青)の真ん中をマウスでドラッグ。
または、各輪っかを個別にドラッグ。
※「チャネルボックス」から数値入力も出来る。
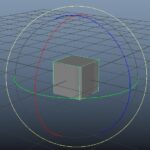
○オブジェクトを拡縮
・キーボードの「r」キーを押して、四角(緑・赤・青)の真ん中をマウスでドラッグ。
または、各四角を個別にドラッグ。
※「チャネルボックス」から数値入力も出来る。
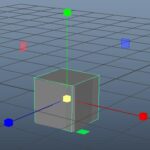
○オブジェクトの軸(マニュピレーター)の大きさを変更させたい場合
・キーボードの「+」か「-」キー
○チャネルボックス
・オブジェクトの位置、回転、拡縮を数値で変更できる。
・数値をまとめて変更も出来る。

★グループ化
○ハイパーグラフ画面
・メニューの「ウィンドウ」→「一般エディター」→「ハイパーグラフ階層」

○グループ化する
・グループ化したいオブジェクトを選択(複数選択も可)した状態で、キーボードの「CTRL」+「g」キー
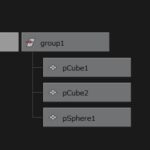
○オブジェクトを親子関係(階層構造)にする
・「ハイパーグラフ階層」画面で、子にしたいオブジェクトをマウスの「中」ボタンを押したまま、親にしたいオブジェクトの上にドラッグして持って行きボタンを離す。
または、
・子にしたいオブジェクトを選択し、キーボードの「SHIFT」キーを押したまま、親にしたいオブジェクトを選択し、キーボードの「p」キー
○オブジェクトの親子関係を切り離す
・「ハイパーグラフ階層」画面で、切り離したいオブジェクトをマウスの「中」ボタンを押したまま、空きスペースにドラッグしてボタンを離す。
★Mayaデータ
○Mayaデータ保存
・メニューの「ファイル」→「シーンを別名で保存」
・ファイルの種類→Mayaバイナリ(状況により他の種類でもok)
○Mayaデータ開く
・メニューの「ファイル」→「シーンを開く」
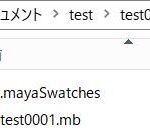
○プロジェクト設定
・メニューの「ファイル」→「プロジェクト設定」
→プロジェクト設定したいファイルを選択し「設定」ボタン押す。

★マテリアルの色変え
○ハイパーシェード画面
・メニューの「ウィンドウ」→「レンダリングエディタ」→「ハイパーシェード」

○ランバードマテリアルを作成
・ハイパーシェード画面出す→「Lambertシェーダー」をクリック
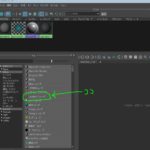
○ランバードマテリアルの色変え
ハイパーシェード画面出す→「ランバードマテリアル」を選択
→「アトリビュート」タブを開く→カラー(灰色部分)をクリックすると、色変え画面が出る。

★アニメーションキー
○タイムスライダー説明
・タイムスライダー下部の数値で、アニメーションさせる区間(時間、コマ数)を調整できる。
・右の再生ボタンで、アニメーション再生や停止。
・フレームレート(FPS)を変更できる。
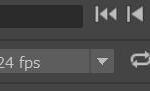
○キー(アニメーションキー)の打ち方
・タイムスライダーでキーを打ちたいフレーム(フレーム番号)に合わせる → キーボードの「s」キー押す。(オブジェクト選択した状態で)

以上。